What’s new
Some of the notable changes and improvements that have been made to the BBFF Editor since its launch
Build an accent from your existing drum sets
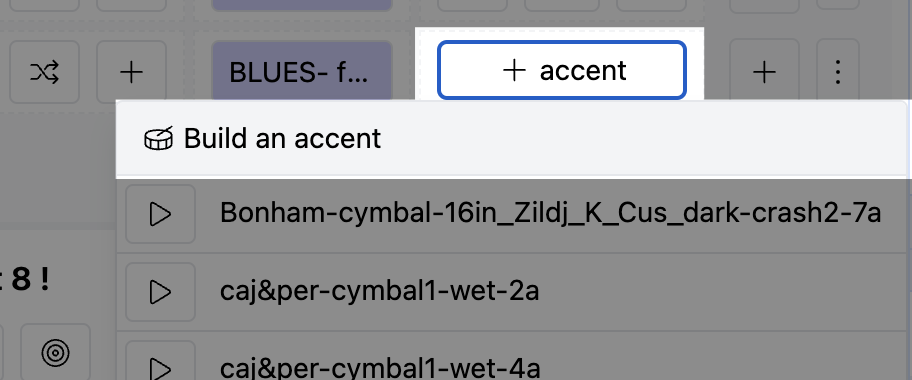
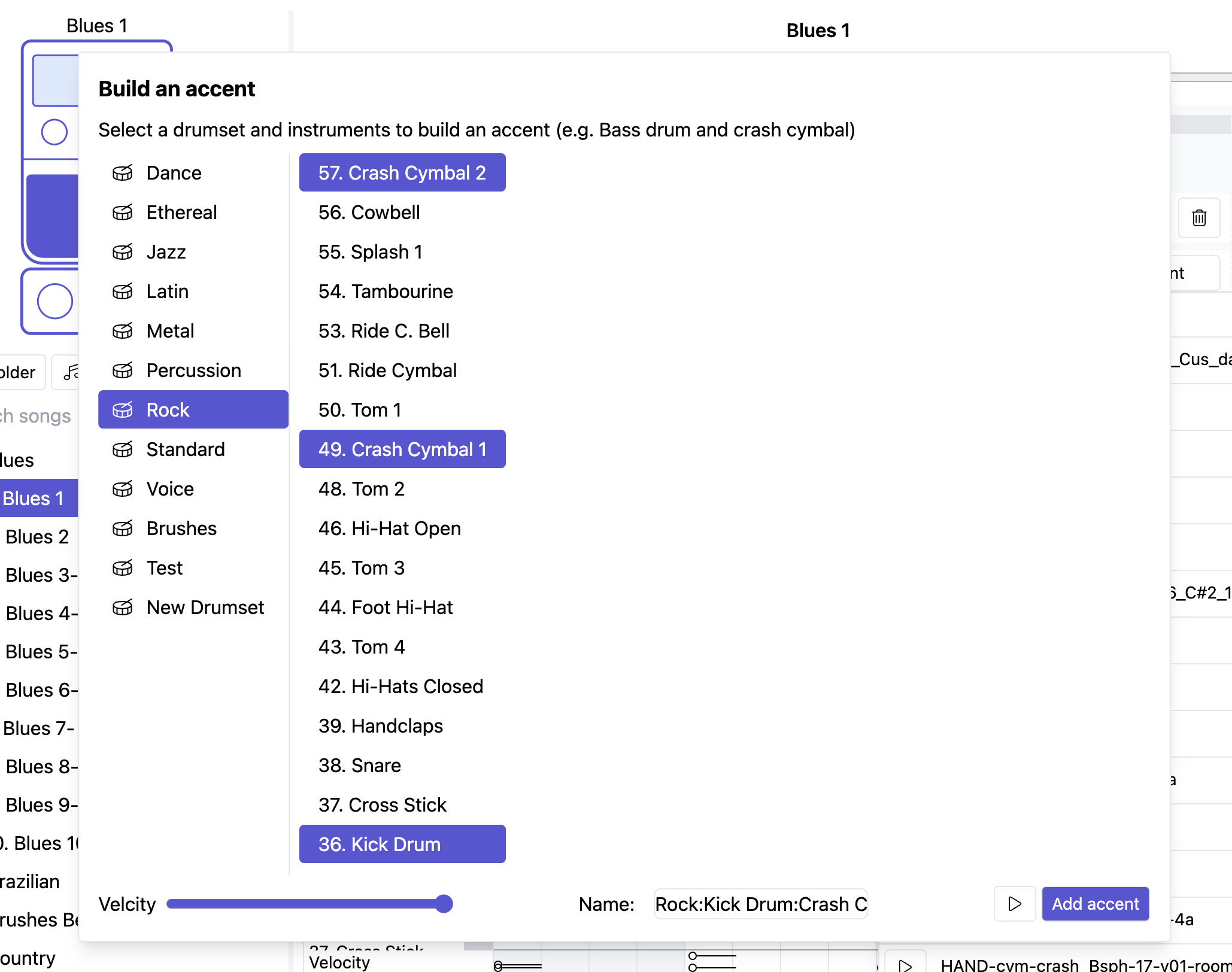
When adding an accent, you can elect to build an accent from your existing drumsets.
Select any instrument from any drumset, or, because most drummers will play both kick and cymbal when they accent, you can select both and a composite accent will be created with both sounds.
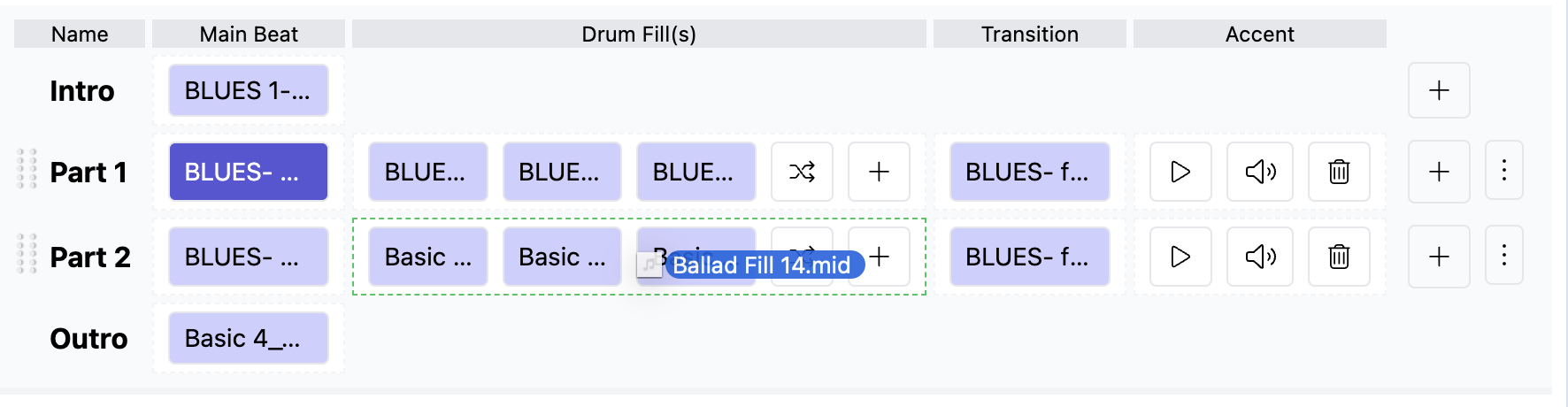
Drag 'n drop a MIDI file onto any track part
Drop and drop files into parts
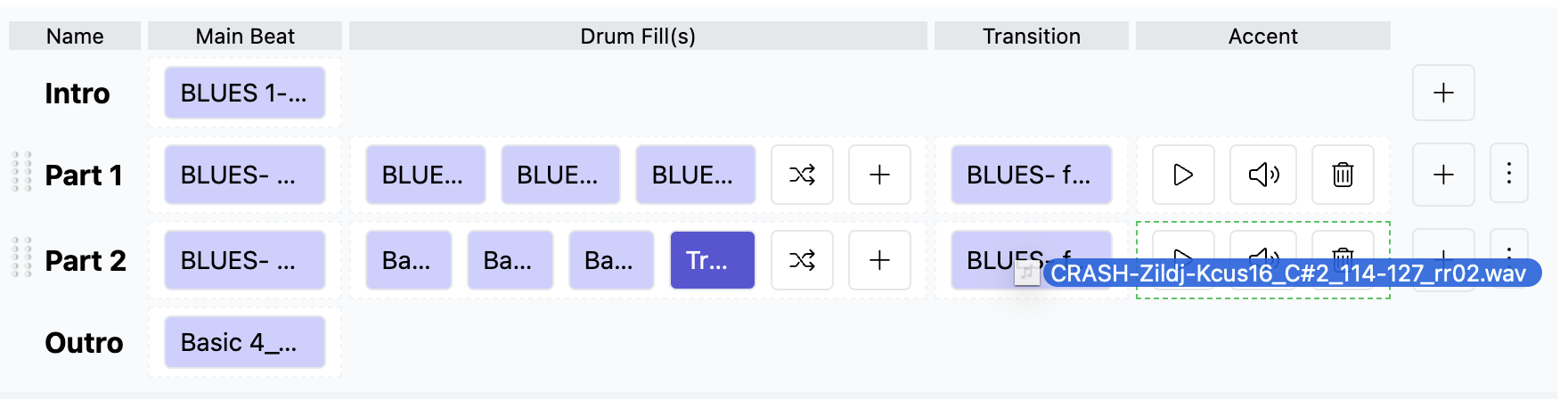
Drag 'n drop a WAV file to add an accent
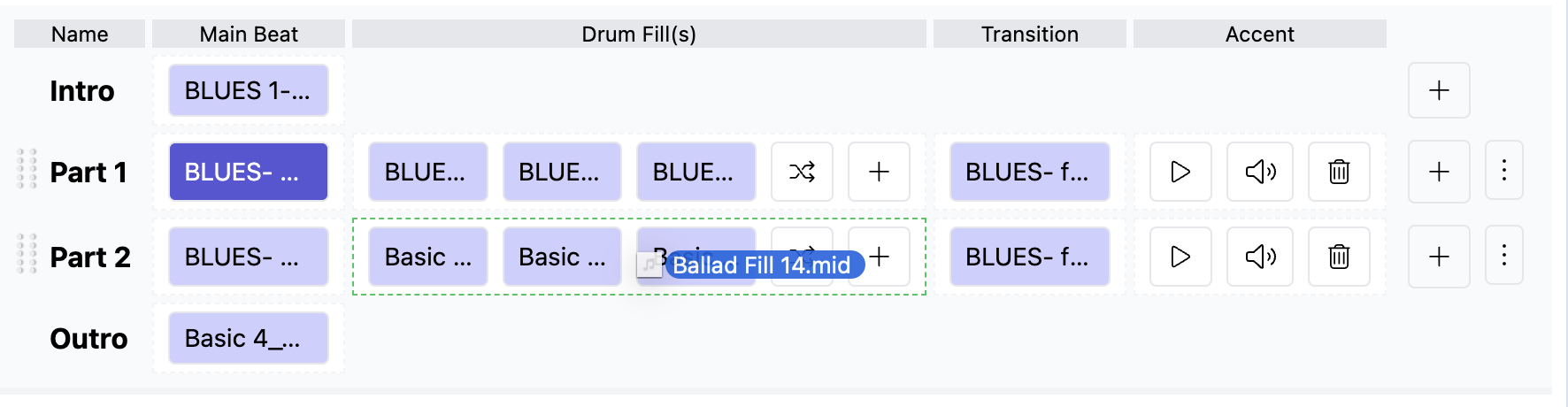
Drag 'n drop a MIDI file onto any track part
Create a new project
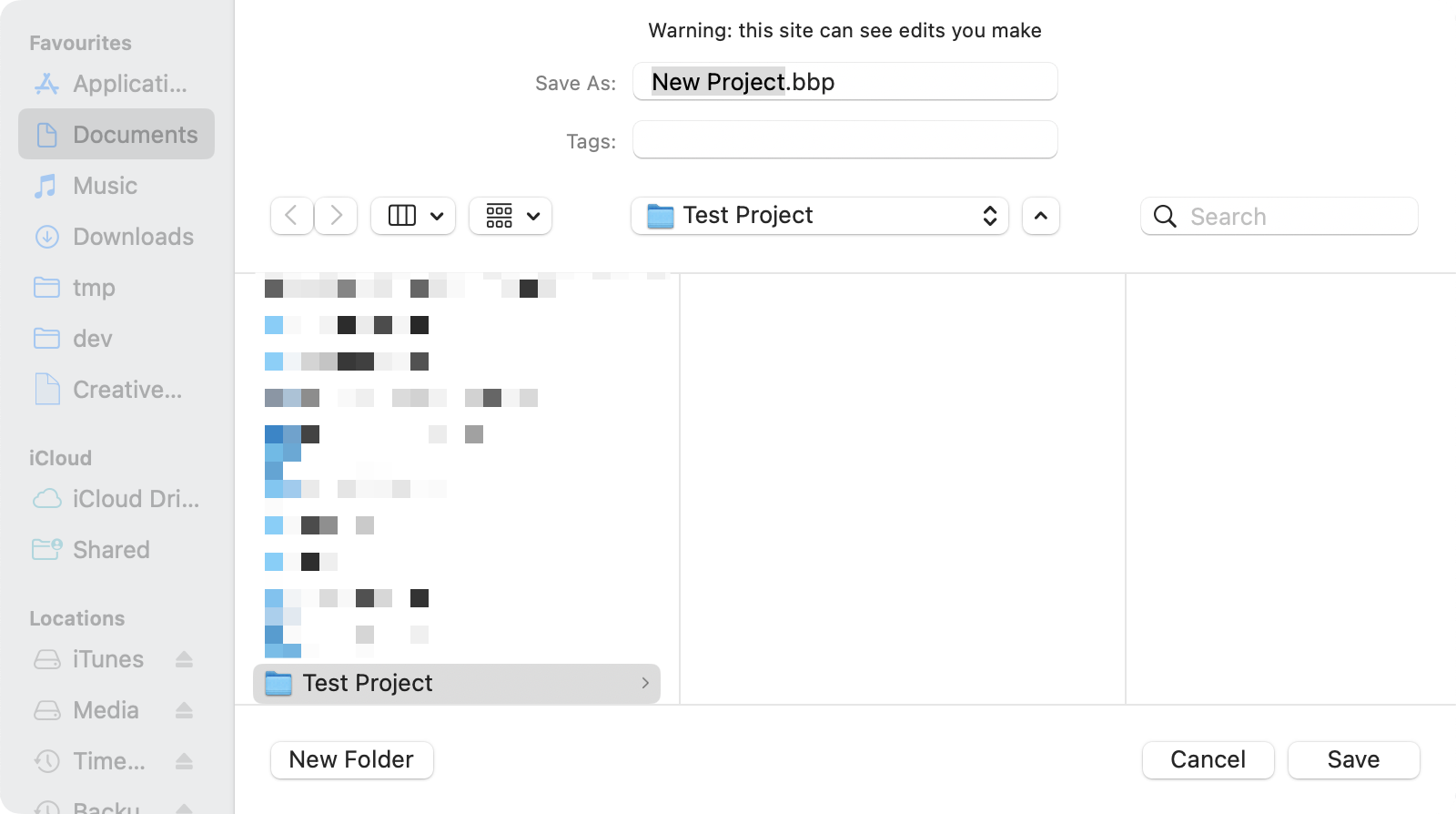
Create or choose an empty directory and then choose a project name.
You’ll need to import (or create) drumsets and songs to get started.
Export a track to WAV
Click Save on a track and change the file type from MIDI to WAV to export the track as a sound file you can use with any audio looper for a simple practice beat.
Duplicate and delete playlists
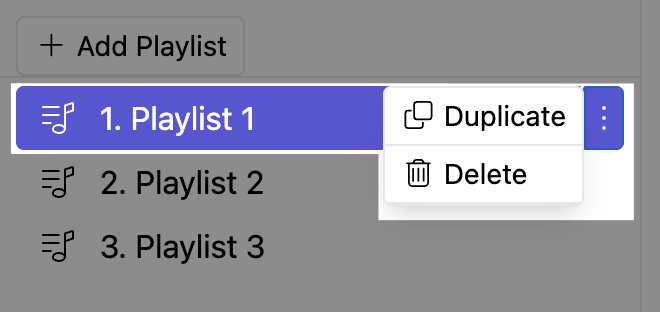
Playlists now have an option menu to duplicate or delete playlists
Virtual pedal
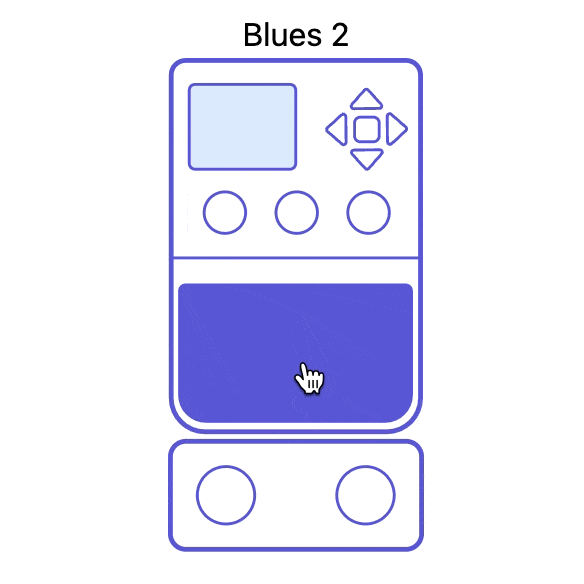
You can now audition full songs using a virtual pedal and footswitch.
- Left footswitch plays the accent
- Right footswitch will pause/unpause the song
-
Keyboard shortcuts:
- Option/Ctrl+Space - Start playback
- Option/Ctrl+Space - Keyboard virtual pedal (click, double-click, tripple-click, click+hold just like you would on the BeatBuddy pedal)
- s - stop
- f - fill
- t - transition
- o - outro
- p - pause
- a - accent
- l - left pedal on footswitch
- r - right pedal on footswitch
- 1—9 - transition to part 1—9
Some small changes
- Alt+Up/Down arrow to move selected beats/notes up/down by 12 steps (an octave)
- Improvements to non-percussion note handling to remove popping.
- You can select songs in playlists which will activate them in the virtual pedal, you can also hit the delete key to remove the selected song.
Search for songs
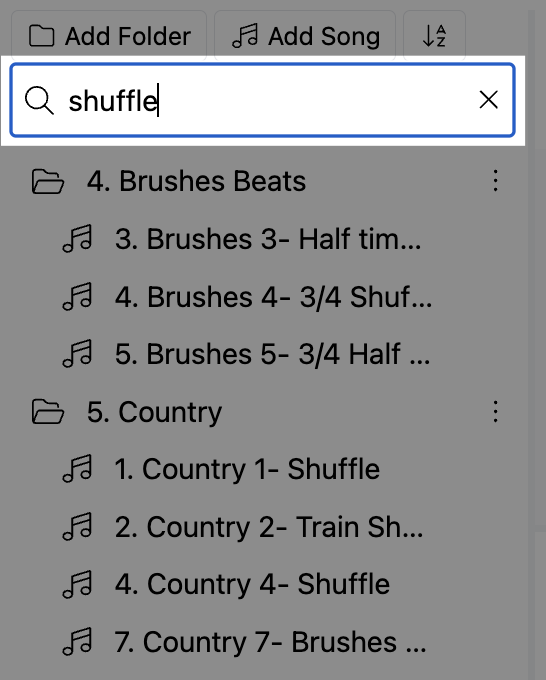
Find the song you want to work on quickly by searching for it by name.
Sort folders and songs alphabetically
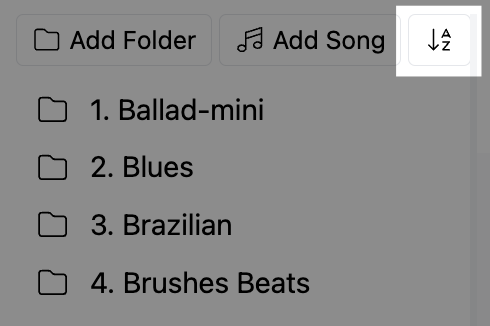
One click to sort all your folders and songs alphabetically.
Caution: If you use MIDI to control your songs, then this will change the MIDI location of songs and folders and you’ll have to update all your MIDI instructions to point to the songs’ new locations.
Export folders
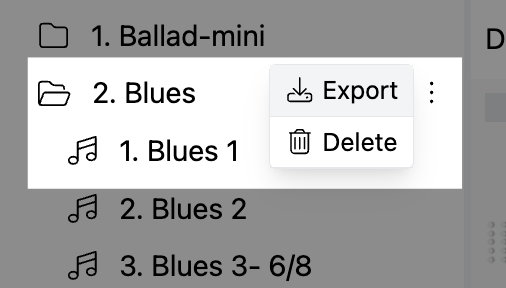
You can export a song folder in .pbf format
Import Song folders
“Import Song” will now import song files (.sng) and song folder files (.pbf)
Maximise track editor
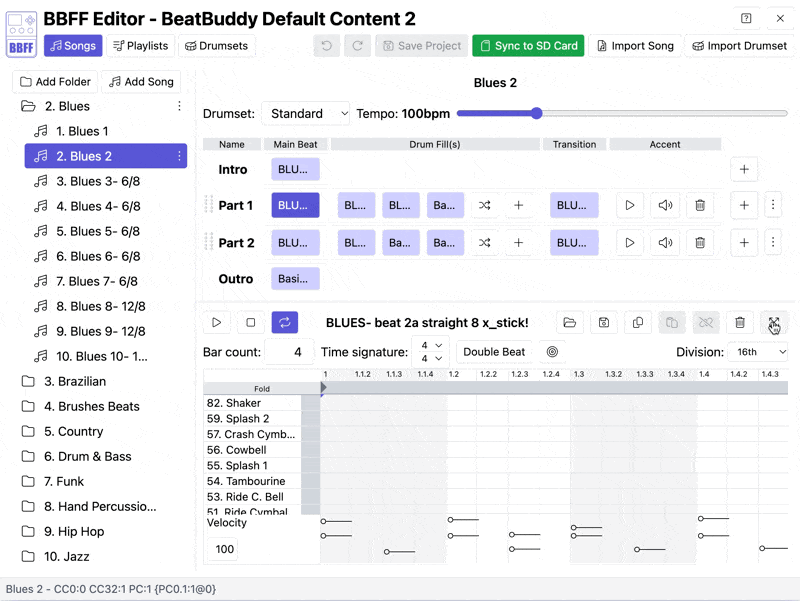
Maximize the track editor for easier editing
Add song to playlist from songs list
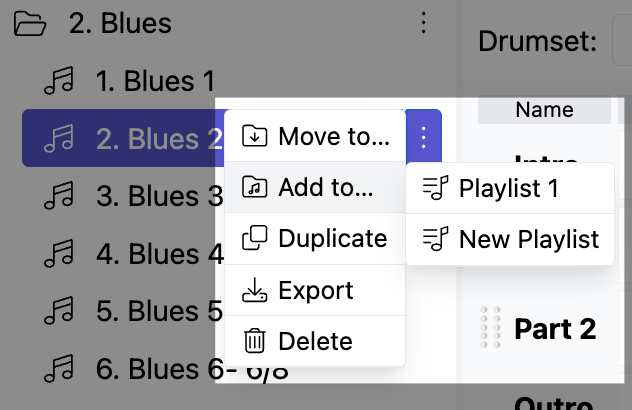
Quickly add a song to a playlist from the song options menu
Adjust velocities
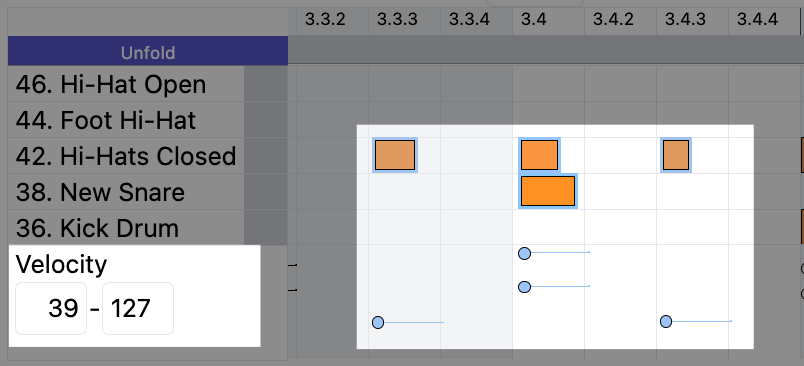
You can now view the exact velocity (or the minimum and maximum velocities) of selected midi notes and adjust them to specific values.
With no beats/notes selected, you can enter the velocity to be used for new beats/notes.
New drumset editor
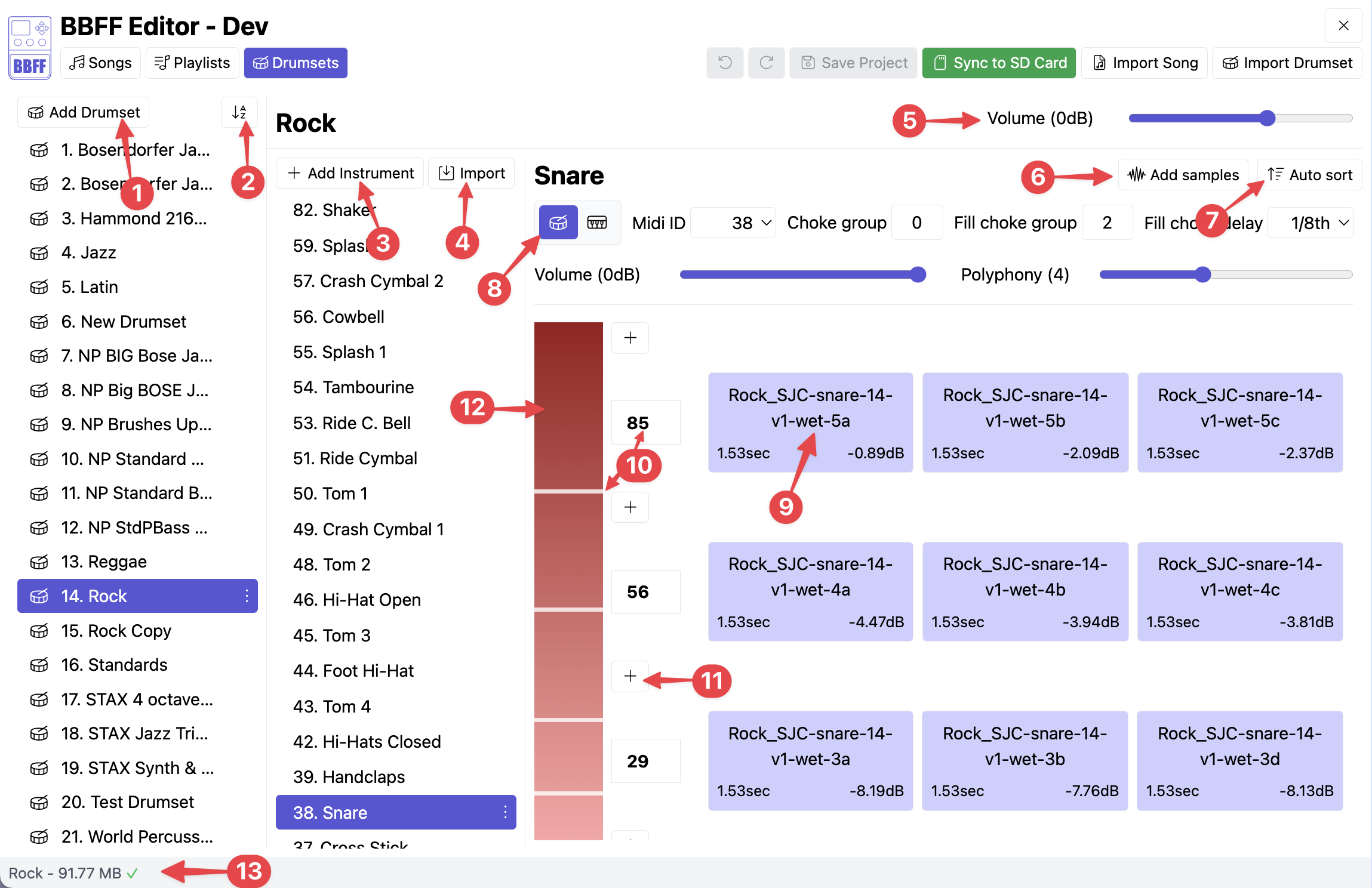
- Create a new drumset.
- Sort all your drumsets alphabetically.
- Add a new instrument to a drumset. You can only add to MIDI slots not already used.
- Import instruments from other drumsets. You can import instruments from multiple drumsets at the same time. You can only import instruments from MIDI slots not alread used in your kit.
- Adjust overall drumset volume.
- Add samples to the currently selected instrument. You can also drag 'n drop sampls from your computer into a velocity group.
- Auto sort the samples into velocity groups based on the volume of each sample.
- Instrumnet settings. You can select multiple instruments and adjust their settings at the same time.
- Each sample. Click to play it. If it is selected, hit delete to delete it.
- Adjust the velocity level of the group (drag the slider in the velocity bar #12)
- Add a new velocity group. (Drag 'n drop samples into the new group, either from another group or from your hard drive)
- The velocity bar. Click and drag up and down on this bar to hear your samples playing across the velocity range.
- Drumset status information. If there are errors with your kit, they will appear here.
Selection changes
- Ctrl/Cmd+Click on a note/beat will toggle selection (Shift+Click still works for now)
- Selecting a note/beat will not automatically move the track position marker to that point
- Shift+Space will always play the track from the beginning (Space plays from the track position marker)
Quantize track
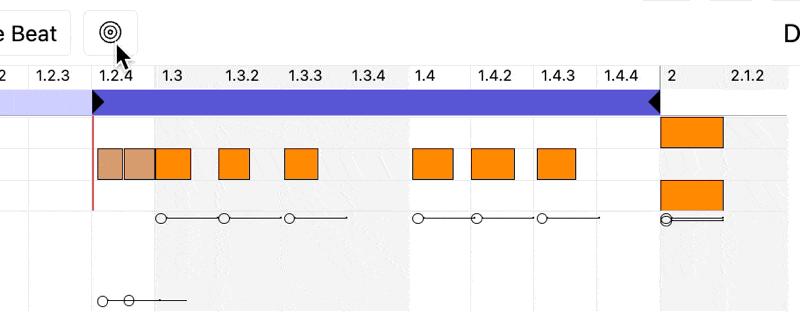
The track will be quantized to the nearest 64th and then expanded to fit a sixteenth grid.
Track editing
You can now change the length of all selected beats/notes at the same time.
Beat note editing has been changed to better snap to the time division grid.
Performance improvements
- Loading a project is faster as drum sets are only read as needed.
- Song playback is now even smoother.
- Syncing to an SD card, even the class 4 SD card that comes with the BeatBuddy is much faster.
- “One Press Songs” automatically load the Intro part rather than the main beat of Part 1
Folder/Song numbering and MIDI commands
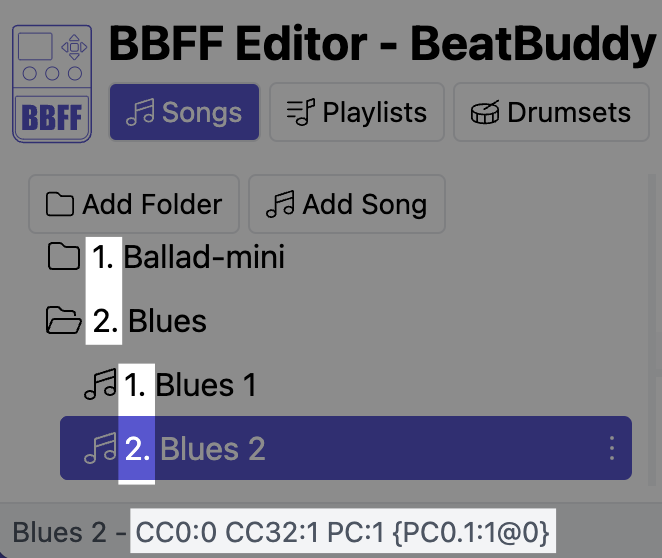
The folder and song lists are now numbered, because that makes it easier to work out the required CC/PC MIDI commands needed to change songs.
But you know what’s even easier? If software does that for you. So now there is a status bar which contains the MIDI commands needed, including in the MIDI text format tools like OnSong use.
Export/Import MIDI files
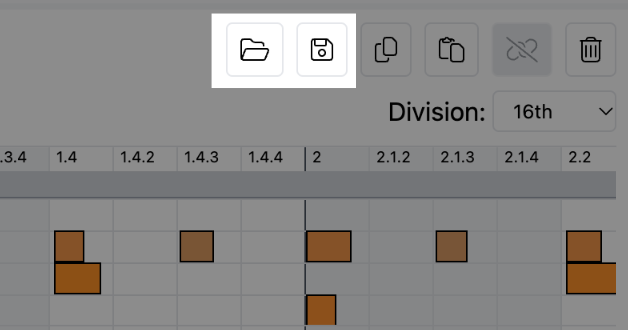
You can import a MIDI file to a track. The MIDI file will replace the contents of the track.
For MIDI files with multiple tracks, all the notes/beats from all the tracks will be merged into the track.
You can export a track to a MIDI file. The MIDI file will contain the tempo and time signature along with all the notes/beats.
Duplicate/Delete/Move songs
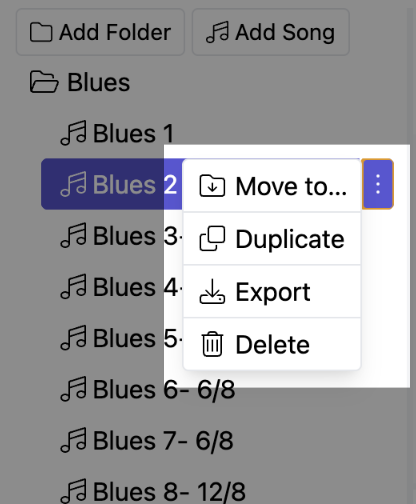
Duplicating a song will make a copy of the song in the same folder.
This is useful when you want to start from a template song and then make edits for a particular use.
You can also delete songs you no longer need. As always, you can undo a deletion, even after save, but not after you close the editor.
You can easily move a song to another folder without needing to drag ’n drop.
Copy/Paste/Duplicate parts
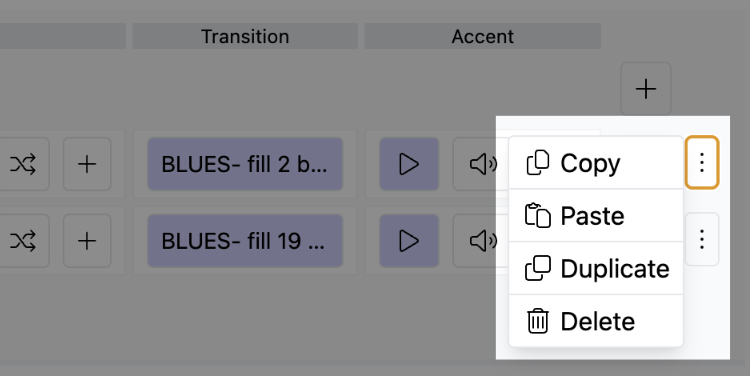
You can now copy a part (main beat, fills, transition, etc) and paste it into a different song. You can also duplicate a part within a song. A duplicated part will share all the tracks with the original part so you will need to unlink the tracks that you want to want to make independent edits on. See Copy/Paste tracks below.
Copy/Paste tracks
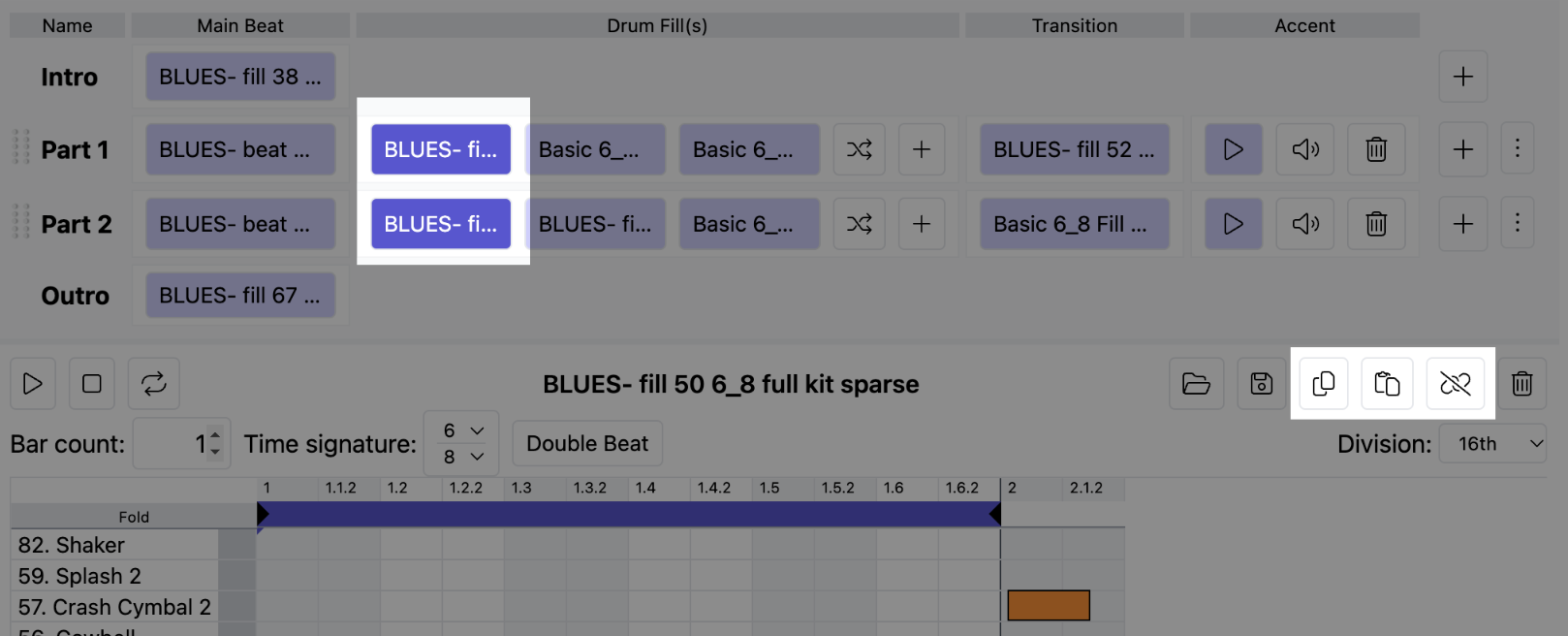
You can now copy a track and paste it into another part or even a part on another song.
If you paste a track into a part on the same song, it is linked. This means that edits in one track are shared with the other track—useful when working with fills you want in multiple parts or a chorus part you want between multiple verse parts.
Linked tracks can be seen because they all highlight at the same time.
If you don’t want parts linked, there is an unlink option which will make them independent tracks that can have their own edits.
Ability to play from marked position
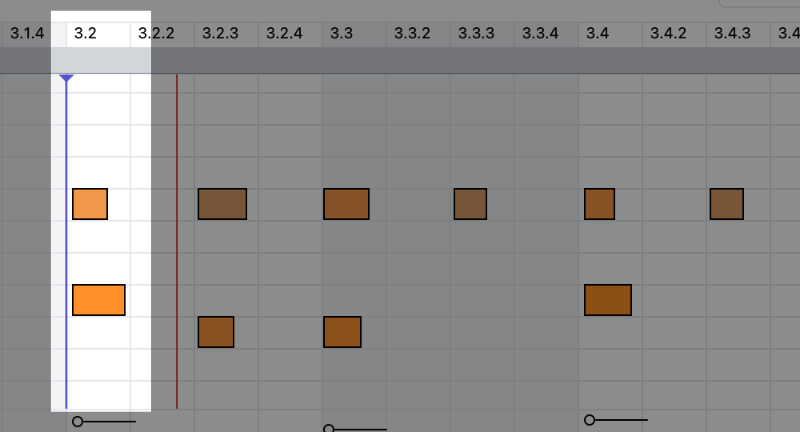
Click within a track and playback will start from that point every time.
Rewrite of playback engine
Longer tracks and tracks with complicated rhythms were suffering from lagging playback. The playback engine has been rewritten to be able to run far more smoothly.